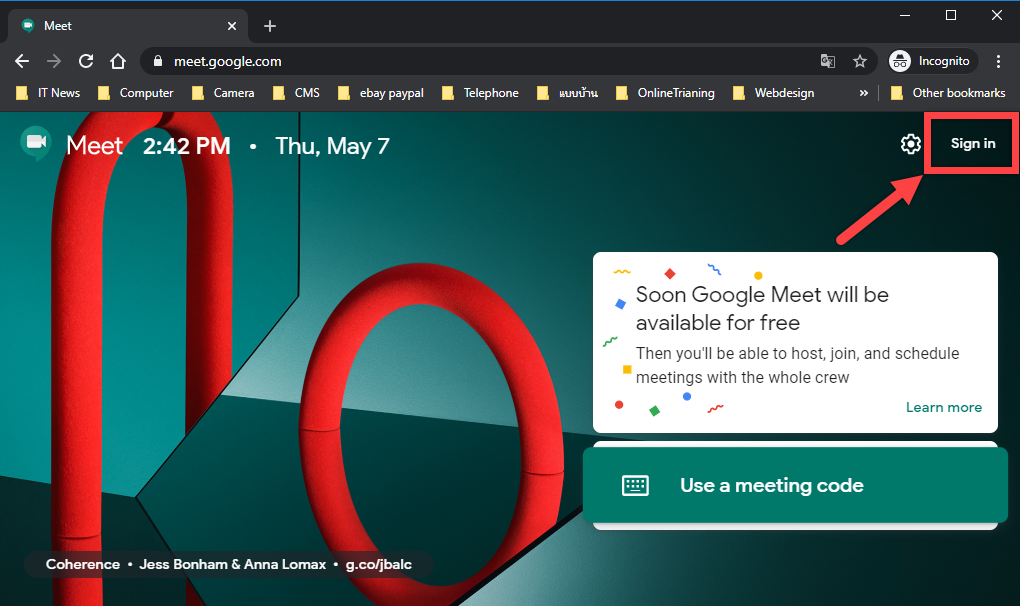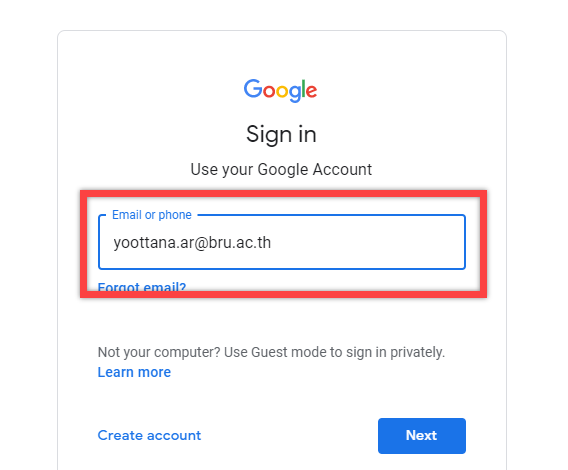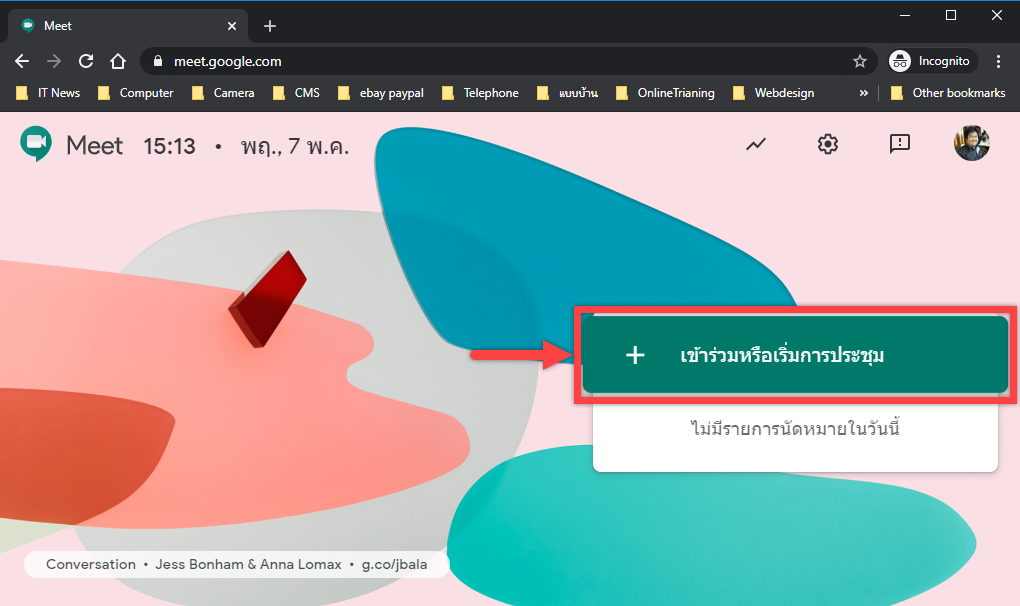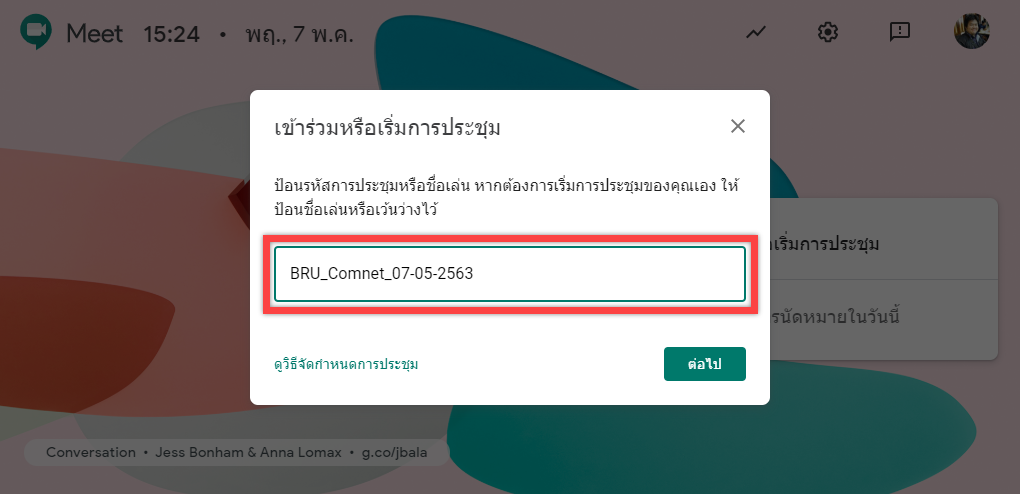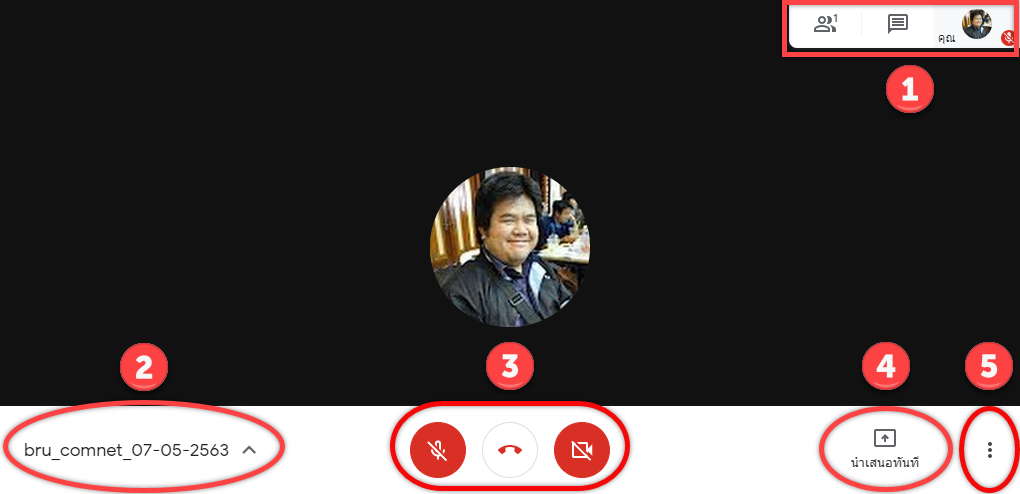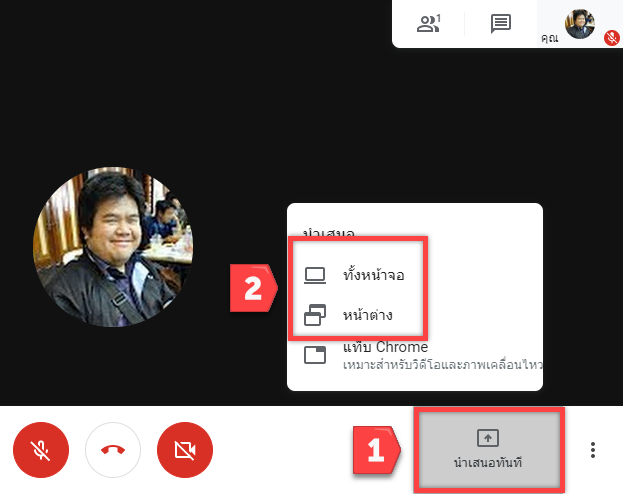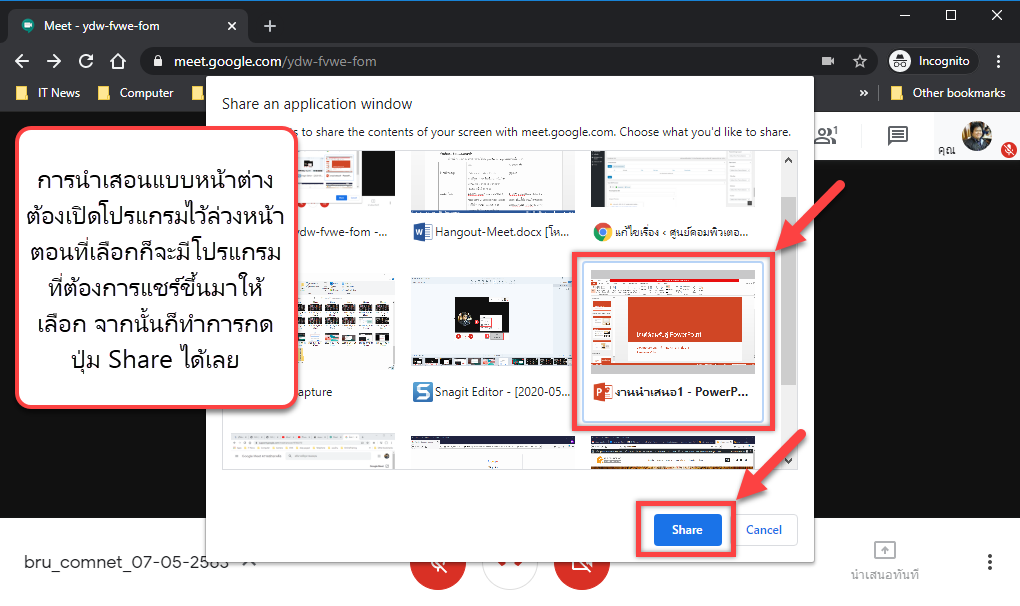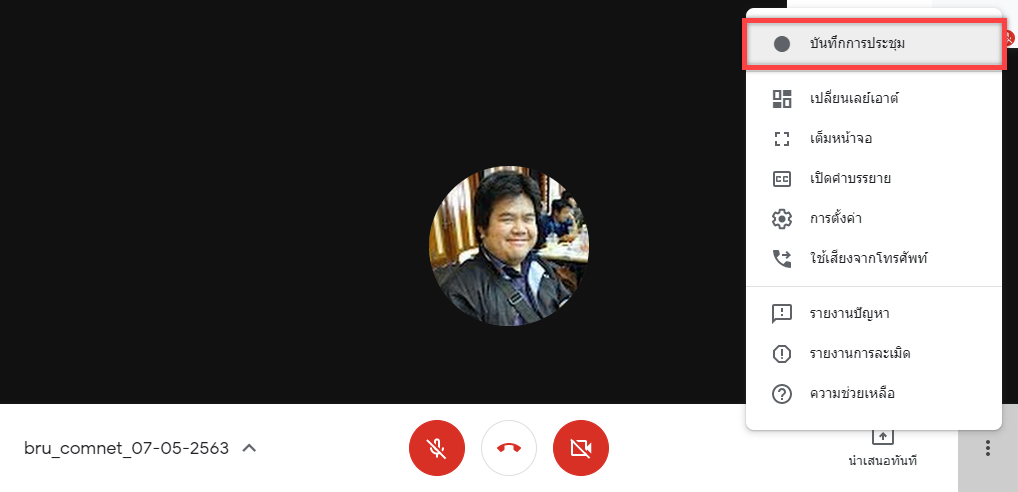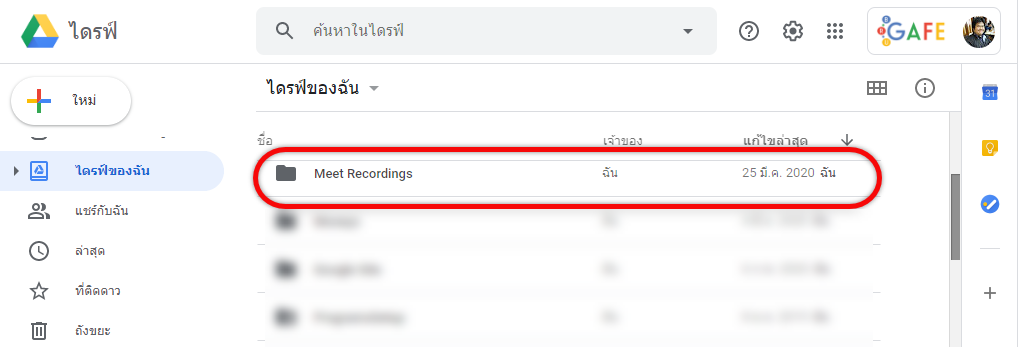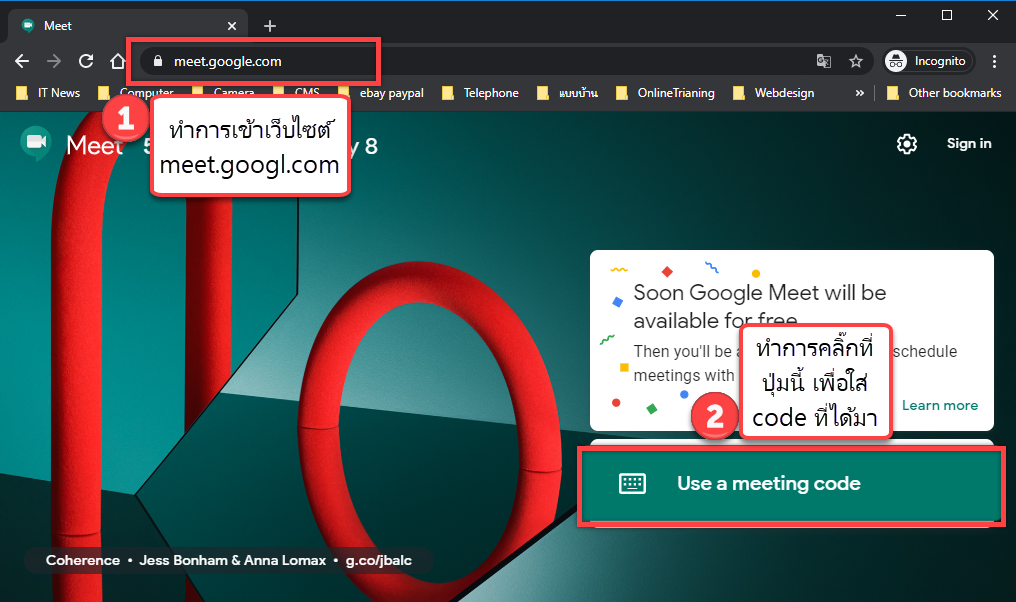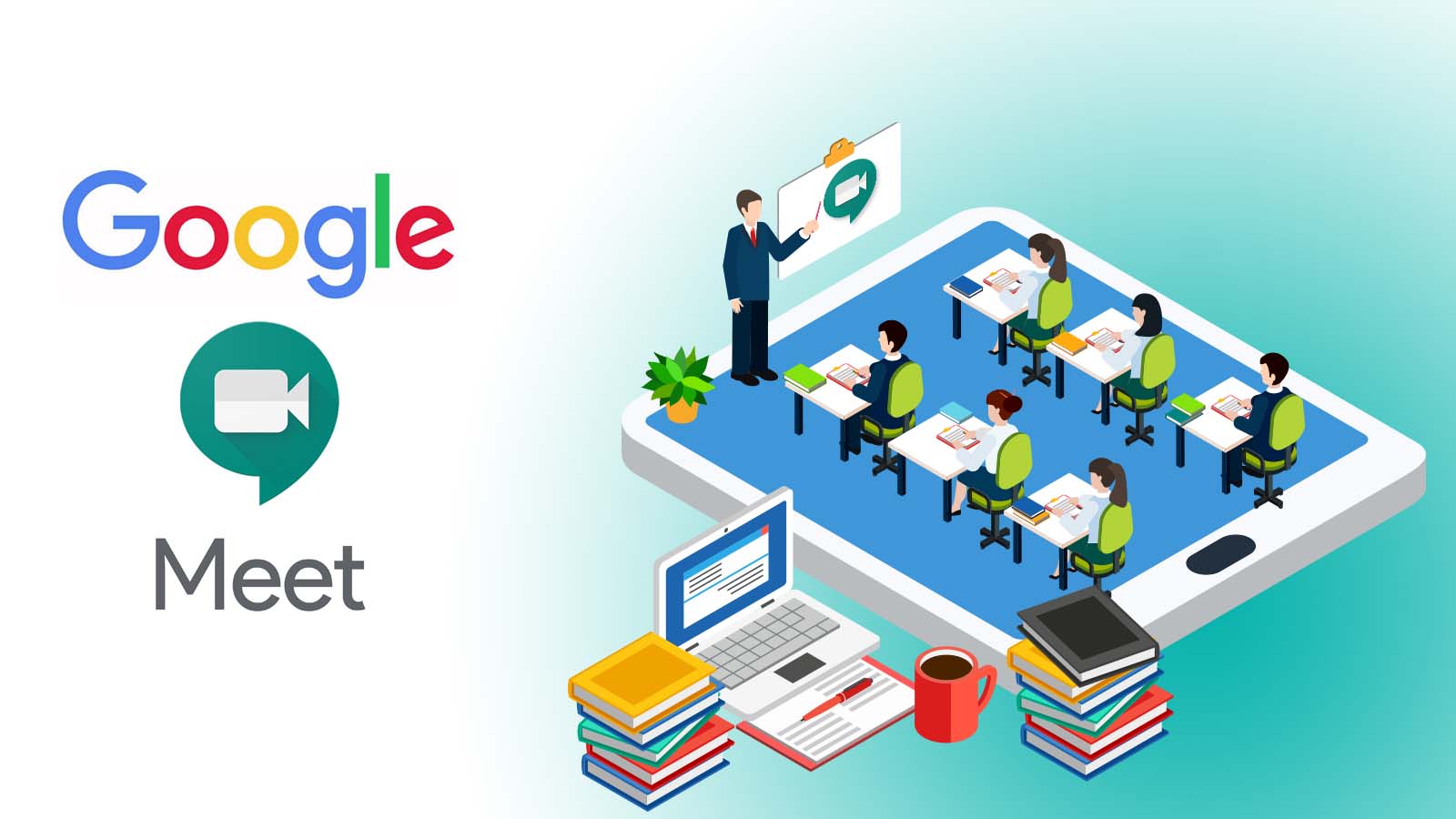
ขณะนี้ Hangouts Meet เปลี่ยนเป็น Google Meet แล้ว ฟีเจอร์การประชุมทางวิดีโอขั้นสูงของ Google Meet เช่น การประชุมขนาดใหญ่ (มีผู้เข้าร่วมได้สูงสุด 250 คน) สตรีมมิงแบบสด และบันทึกการประชุมจะไม่มีค่าใช้จ่ายสำหรับลูกค้า G Suite ทุกคนจนถึงวันที่ 30 กันยายน 2020 ดูข้อมูลเพิ่มเติม
Google Meet คือ แอปพลิเคชั่นสำหรับการประชุมทางวิดีโอที่ใช้ง่ายไม่มีสะดุดจาก Google ช่วยให้คุณทำงานร่วมกันและพัฒนาความสัมพันธ์กับทีมได้จากทุกที่บนโลก คุณสมบัติที่สำคัญได้แก่
• การประชุมทางวิดีโอความละเอียดสูง รองรับผู้เข้าร่วมได้สูงสุด 100 คน (ได้สูงสุด 250 คน จนถึงวันที่ 30 กันยายน 2020)
• เข้าถึงได้ง่าย เพียงแค่แชร์ลิงก์ให้ทุกคนเข้าร่วมได้ด้วยคลิกเดียว
• รองรับการใช้งานที่หลากหลายบน Desktop, IOS และ Android
• สามารถแชร์หน้าจอ รูปภาพ ไฟล์ และข้อความได้
การใช้งานโปรแกรม Google Meet ในการประชุมออนไลน์
1. เข้าไปที่เว็บไซต์ ของ Google Meet หรือจะพิมพ์ url ตามนี้ https://meet.google.com/ จากนั้นให้คลิ๊กที่ “Sign in” หรือ “ลงชื่อเข้าใช้”
2. ทำการกรอก อีเมล @gmail.com หรือจะเป็น @bru.ac.th และรหัสผ่าน ที่ได้รับจากศูนย์คอมพิวเตอร์ฯ และกดปุ่ม Next เพื่อทำการสู่ระบบ
3. หลังจากทำการ เข้าสู่ระบบสำเร็จแล้ว จะพบกับหน้าจอหลักของโปรแกรม Google Meet จากนั้นให้ทำการคลิ๊กที่ปุ่ม เข้าร่วมหรือเริ่มการประชุม
4. เมื่อคลิ๊กปุ่ม เข้าร่วมหรือเริ่มการประชุม แล้ว ระบบ ก็จะให้ตั้งชื่อห้องประชุม ในขั้นตอนนี้ เราจะตั้งชื่อห้องประชุม หรือไม่ตั้งชื่อก็ได้ ถ้าหากไม่ต้องการตั้งชื่อห้องประชุม ก็กดปุ่ม ต่อไป ได้เลย (ตามภาพ ขอตั้งชื่อห้องประชุม การตั้งชื่อห้องประชุม ใช้ได้เฉพาะภาษาอังกฤษและตัวเลขเท่านั้น)
5. ในขั้นตอนนี้ เป็นการเตรียมตัวก่อนเข้าร่วมประชุม ถ้าหากเข้าใช้งานครั้งแรก ต้องคลิ๊กปุ่ม Allow เพื่ออนุญาต ให้สามารถใช้งานกล้องเว็บแคม และไมโครโพน เราสามารถเปิดหรือปิด ไมโครโพนและกล้องได้ โดยกดปุ่มรูปกล้องหรือไมโครโพน ให้เป็นสีแดง เมื่อพร้อมแล้ว ก็สามารถกดปุ่ม เข้าร่วมเลย ได้เลย

ภาพ – เป็นขั้นตอนการเตรียมตัวก่อนเข้าร่วมประชุม สามารถเปิดหรือปิด กล้องและไมค์โครโพน กดปุ่มเข้าร่วม เมื่อต้องการเข้าร่วมประชุม
6. เมื่อเข้าห้องประชุมได้แล้ว ระบบจะแสดงข้อมูลรายละเอียดของห้องประชุม โดยจะมี ลิ้งค์ ของประชุม แสดงไว้ด้วย เราสามารถ คัดลอก หรือ copy ลิ้งค์ห้องประชุม แล้วเอาไปส่งให้กับผู้ที่เราต้องการให้เข้าร่วมประชุมด้วย หรือถ้าเป็นห้องเรียน ก็เอาลิ้งค์ห้องประชุมนี้ ไปแจกให้กับนักศึกษา เพื่อเข้ามาห้องเรียนของเราได้ และถ้าสังเกตดูในลิ้งค์ของห้องประชุม เช่น https://meet.google.com/ydw-fvwe-fom ตัวอักษรที่อยู่ด้านหลัง จะเป็น Google Meet ID ในตัวอย่างนี้ Google Meet ID ก็คือ ydw-fvwe-fom
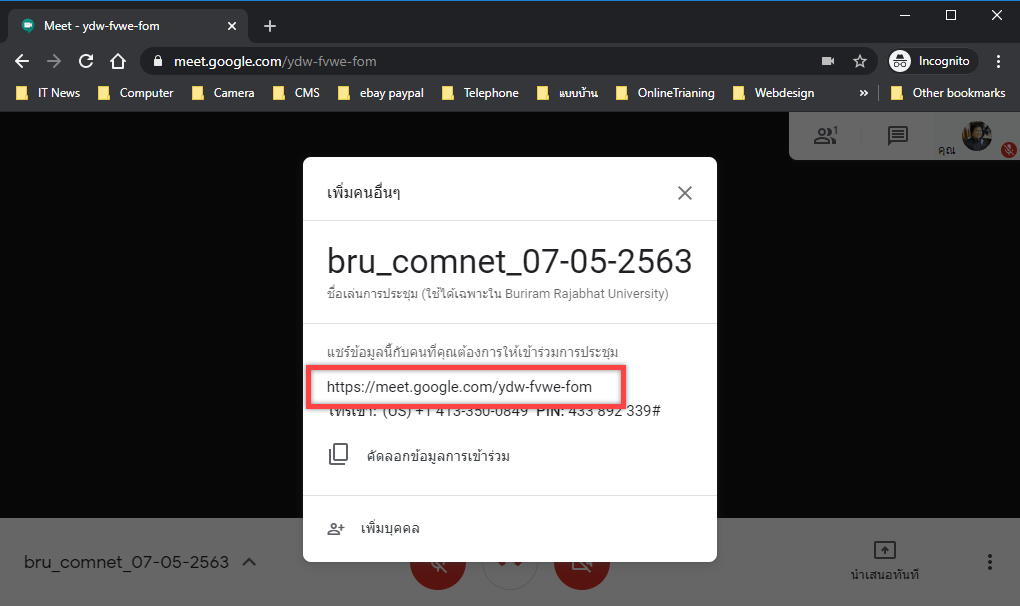
ภาพ – แสดงรายละเอียดเกี่ยวกับห้องประชุม เราสามารถนำลิ้งค์ ของห้องประชุม ไปแจกให้กับผู้เข้าร่วมประชุม หรือนักศึกษาได้
7. ในการใช้ห้องประชุม ก็จะมีเครื่องมือหรือเมนูการใช้งาน ให้เลือกใช้งานอยู่ โดยสามารถแบ่งเป็นกลุ่มหลักๆ ได้ 5 กลุ่มตามภาพด้านล่าง ดังนี้
หมายเลข 1 คือ กลุ่มเมนูผู้ใช้งาน สามารถดูผู้ที่อยู่ในห้องประชุมได้ สามารถพูดคุยผ่านการ Chat ได้
หมายเลข 2 คือ เมนูการดูรายละเอียดของห้องประชุม
หมายเลข 3 คือ กลุ่มเมนูควบคุม จะมีอยู่ 3 ปุ่ม
ปุ่มรูปไมโครโฟน : เอาไว้เปิด/ปิด ไมโครโฟนของเราเอง
ปุ่มรูปวางสาย : เอาไว้ทำการวางสายหรือต้องการออกจากห้องประชุม หรือสิ้นสุดการประชุม
ปุ่มรูปกล้องวิดโอ : เอาไว้เปิด/ปิด กล้องเว็บแคม
หมายเลข 4 คือ เมนูที่เอาไว้แชร์หน้าจอหรือนำเสนอหน้าจอ แก่ผู้เข้าร่วมประชุม อย่างเช่นใช้นำเสนอโปรแกรม MS Power point
หมายเลข 5 คือ เมนูอื่นๆ เช่นเมนูบันทึกการประชุม
8. ถ้าหากต้องการแชร์หน้าจอ หรือนำเสอนไฟล์ MS Power point ให้กับผู้เข้าร่วมประชุมหรือนักศึกษา ที่อยู่ในห้องประชุม ก็สามารถทำได้ โดยใช้เมนู นำเสนอทันที (หมายเลข 4 ตามภาพด้านบน) เมื่อเรากดปุ่ม นำเสนอทันที ก็จะมีการนำเสนออยู่ 3 แบบด้วยกัน การนำเสอนทั้งหน้าจอ, นำเสนอเป็นหน้าต่าง และนำเสนอกับแท็บ Chorme
แบบที่ 1 การนำเสนอทั้งหน้าจอ เป็นการแชร์ทั้งหน้าจอของเรา ให้กับผู้เข้าประชุมเห็น เหมาะกับการนำเสนอ ที่ต้องเปิดหลายโปรแกรม สามารถสลับไปมาได้
แบบที่ 2 การนำเสนอแบบหน้าต่าง เป็นการแชร์เฉพาะหน้าต่าง หรือบางโปรแกรม ที่เราต้องการให้ผู้เข้าประชุมเห็น เท่านั้น แต่ว่าการแชร์หน้าจอแบบนี้เราต้องการเปิดโปรแกรม ที่ต้องการแชร์ ไว้ล่วงหน้าด้วย เมื่อเรากดปุ่ม นำเสนอทันที และเลือกเป็นแบบหน้าต่าง ก็จะมีโปรแกรมขึ้นมาให้เลือก จากนั้นก็กดปุ่มเสนอ Share ได้เลย
แบบที่ 3 การนำเสนอแบบแท็บ Chrome เหมาะสำหรับการแชร์แบบที่วีดีโอ หรือภาพเคลื่อนไหว โดยเลือกแท็บที่ต้องการเช่น Youtube
9. ถ้าหากต้องการบันทึกการประชุมไว้เป็นไฟล์วิดีโอ ก็สามารถทำได้ โดยให้กดที่ปุ่ม จุดสามจุด บริเวณมุมล่างขวามือ จากนั้นเลือกเมนู บันทึกการประชุม เมื่อการประชุมเสร็จสิ้น ไฟล์วิดีโอ ที่บันทึกไว้ ก็จะถูก save ไว้ที่ Google Drive ของเราอัตโนมัติ ไฟล์จะถูกเก็บไว้ที่โฟลเดอร์ Meet Recordings
การเข้าร่วมประชุมออนไลน์ด้วยโปรแกรม Google Meet
ถือเป็นข้อดีอย่างหนึ่งของผู้ใช้โปรแกรม Google Meet ก็คือ สามารถใช้งานได้เลย ไม่ต้องติดตั้งโปรแกรมเพิ่มเติม โดยใช้งานผ่านโปรแกรม เว็บบราวเซอร์ ได้แก่ Google Chrome, FireFox หรือ Microsoft Edge (อยู่ใน Windows 10) ส่วนการใช้งานบนมือถือ หรือแท็บแล็ต ต้องติดตั้งโปรแกรม เพื่อการใช้งาน
สำหรับการเข้าร่วมประชุม สามารถทำได้ด้วยกัน 2 วิธี ผู้ที่ไม่มีอีเมล @bru.ac.th ก็เข้าร่วมประชุมได้ วิธีแรกการเข้าร่วมประชุมโดยใช้ลิ้งค์ของห้องประชุม เช่น ลิ้งค์ของห้องประชุมคือ https://meet.google.com/ydw-fvwe-fom ก็สามารถคลิ๊กที่ลิ้งค์ เพื่อเข้าร่วมประชุมได้เลย อีกวิธีหนึ่งเป็นการเข้าร่วมประชุมด้วย Google Meet ID ถ้าหากลิ้งค์ของห้องประชุมเป็น https://meet.google.com/ydw-fvwe-fom ตัวอักษรที่อยู่ด้านหลัง จะเป็น Google Meet ID ในตัวอย่างนี้ Google Meet ID ก็คือ ydw-fvwe-fom ทำได้ดังนี้
วิธีที่ 1 การเข้าร่วมประชุมโดยใช้ลิ้งค์ของห้องประชุม
เมื่อเราได้ลิ้งค์ห้องประชุมมาแล้ว ให้ทำการคลิ๊กที่ลิ้งค์ห้องประชุม หรือทำการพิมพ์ https://meet.google.com/ydw-fvwe-fom เข้าที่ที่ช่อง url ก็ได้เช่นกัน จากนั้นทำการกรอกชื่อที่จะใช้ร่วมประชุม แล้วก็กดปุ่ม Ask to join ก็จะเข้าร่วมประชุมได้ทันที
วิธีที่ 2 การเข้าร่วมประชุมด้วย Google Meet ID
ทำการเข้าเว็บไซต์ https://meet.google.com/ จากนั้นให้ทำการกดที่ปุ่ม Use a meeting code เพื่อทำการกรอก code ที่ได้มา แล้วก็ทำการเข้าร่วมประชุม
การเข้าร่วมประชุมยังมีอีกหลาย สามารถดูข้อมูลเพิ่มเติมได้จากลิ้งค์ด้านล่างนี้
อ้างอิง :